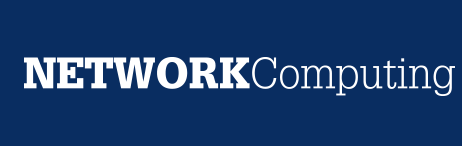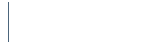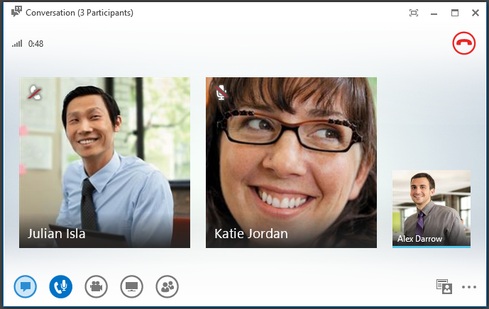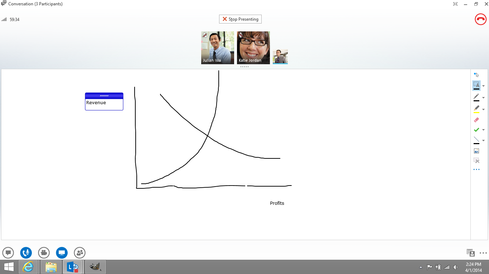Microsoft's unified communications platform, Lync, is more than just enterprise instant messaging: Users can hold virtual meetings with co-workers, share presentations, videoconference, connect with federated users, place voice calls, and more.
Microsoft has slowly grown its UC offering, which it launched in 2011. Today, 90% of Fortune 100 companies use Lync, and the platform generates more than $1 billion annually, the company says.
"A lot of folks will think of Lync as instant messaging for work, but it has the capabilities to replace PBX systems," says Jamie Stark, senior product marketing manager for Lync.
[Why are so many people still using Windows XP? Read Windows XP Holdouts: 6 Top Excuses.]
From holding virtual meetings to managing external contacts, here's a look at 10 ways you can do more with Microsoft Lync.
1. Share your desktop.
Need to walk a member of your team through a process? Lync lets you share your desktop to make it easier.
At the bottom of the conversation window, click the monitor icon. Above it, make sure you're viewing the Present tab. To share your content on your desktop, click the Desktop button -- this will display your current view of your computer screen as you see it, including any other programs or browser tabs you have open.
If you only want to share your view of select programs or files, click the Program button next to Desktop, then choose from the list. When you're done, click Stop Presenting from the sharing toolbar at the top.
2. Give and take control of a sharing session.
If you want another meeting participant to help you present or demonstrate something, Lync lets you grant others control of the sharing session. You can take back control anytime.
To start, click Give Control on the sharing toolbar, then select the name of the person you want to give control to. Lync will send that person a notification. To take back control, click the Give Control button again, then click Take Back Control.
3. Use Whiteboard to collaborate.
Whiteboard is a feature within Lync meetings that serves as a blank page where you and others can type notes, draw, and import images. Stark says this feature is especially helpful in discussing schematics or agendas, for example.
To open a new whiteboard, hover over the monitor icon and then click Whiteboard under the Present tab. A blank whiteboard will open on every participant's view of the meeting. You can also view who added or changed content by hovering over non-text items, where you'll see "created by" and
Next Page